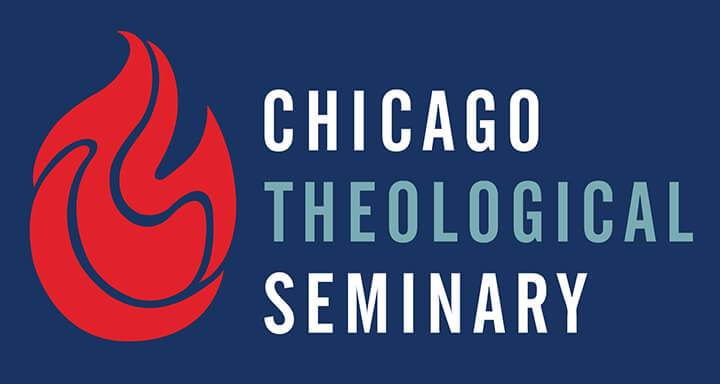How do I reset my password or recover my username?
Answer
IMPORTANT:
|
You can only recover your username and password, if you have already configured in myCTS one or all three possible recovery options, as follows: set your security questions; set a recovery email other than your CTS email; set your mobile number. If you have not configured any of these three options in myCTS, please consult the myCTS Password and Username Configuration Guide. |
If you have already configured your recovery options, then please follow the instructions below.
1. You can recover your username and reset your password by using our new password manager tool.
i. If you forgot your password, click on the "Forgot Password" link.
ii. If you forgot your username, click on the "Forgot Username" link.

|
2. If you clicked on the Forgot Password link, you will need to enter your CTS email username, and then click submit.
|
If you clicked on the Forgot Password link, you will need to enter your complete CTS email, and then click submit.
|
3. Whether you are recovering your username or resetting your password, you will be prompted with 3 options.

Option 1: Use Security Questions
- Select Security Question as the verification option.
- Provide the answers to the different security question prompts. You must have configured these security questions, in order to use this option. If you have not configured your security questions, please see the guide on How to Configure Your Security Questions.
- Click Submit

Option 2: Send Me an Email
- Select "Send me an Email,"
- Enter you CTS email and click submit
- A verification/security code will be sent to your CTS email
- Enter the verification code as prompted, and then click submit

Option 3: Send me a Text Message
- Select "Send me a text"
- Confirm your cell phone number and click submit
- A verification/security code will be sent to your cell phone
- Enter the verification code as prompted, and then click submit

4. Once your identity is validated, you will be asked to create a new password. Your password must have the following minimum requirements:
- Not contain the user's account name or parts of the user's full name that exceed two consecutive characters.
- Be at least seven (7) characters in length
- Cannot be a password previously used
- Must contain characters from three of the following four categories:
- English uppercase characters (A through Z)
- English lowercase characters (a through z)
- Base 10 digits (0 through 9)
- Non-alphabetic characters (for example, !, $, #, %)
5. You will receive a confirmation screen when your password is successfully reset.